Wie ich es bereits gestern auf meiner Facebook-Seite angekündigt habe, möchte ich heute ein knappes Tutorial zum Bearbeiten von Fotos auf dem Smartphone vorstellen.
Zwar gibt es mittlerweile unglaublich viele Apps zur Fotobearbeitung, aber es gibt eine, die heraussticht und individuell bessere Ergebnisse ermöglicht: Snapseed.
Diese kostenlose App, die von Google entwickelt wurde, gibt es sowohl für Android als auch für Apple und sie verspricht eine simple Bedienung und trotzdem sehr hochwertige Ergebnisse.
Ich persönlich benutze die App für die mit meiner Handykamera aufgenommenen Fotos und in Kombination mit meiner GoPro. Um den kompletten Workflow zu zeigen, soll das Beispiel also ein Foto sein, das ich mit der GoPro aufgenommen habe.
Wer selbst eine GoPro besitzt, kennt wahrscheinlich die Wi-Fi-Funktion und die GoPro-App. Mithilfe dieser Funktionen kann man Fotos und Videos direkt von der GoPro auf das Smartphone übertragen, um sie danach zu bearbeiten.
Zuerst verbindet man die GoPro per Wi-Fi mit dem Handy und öffnet die GoPro-App. Nun öffnet man die Fotos auf der GoPro und lädt die Bilder herunter, die man bearbeiten möchte. Dabei ergibt es am meisten Sinn, die hohe Auflösung herunterzuladen, denn diese lässt später zu, dass man z.B. einen kleineren Bildausschnitt wählt. Nach dem Herunterladen kann man die Fotos in der Fotogalerie des Handys im Album "GoPro" finden.
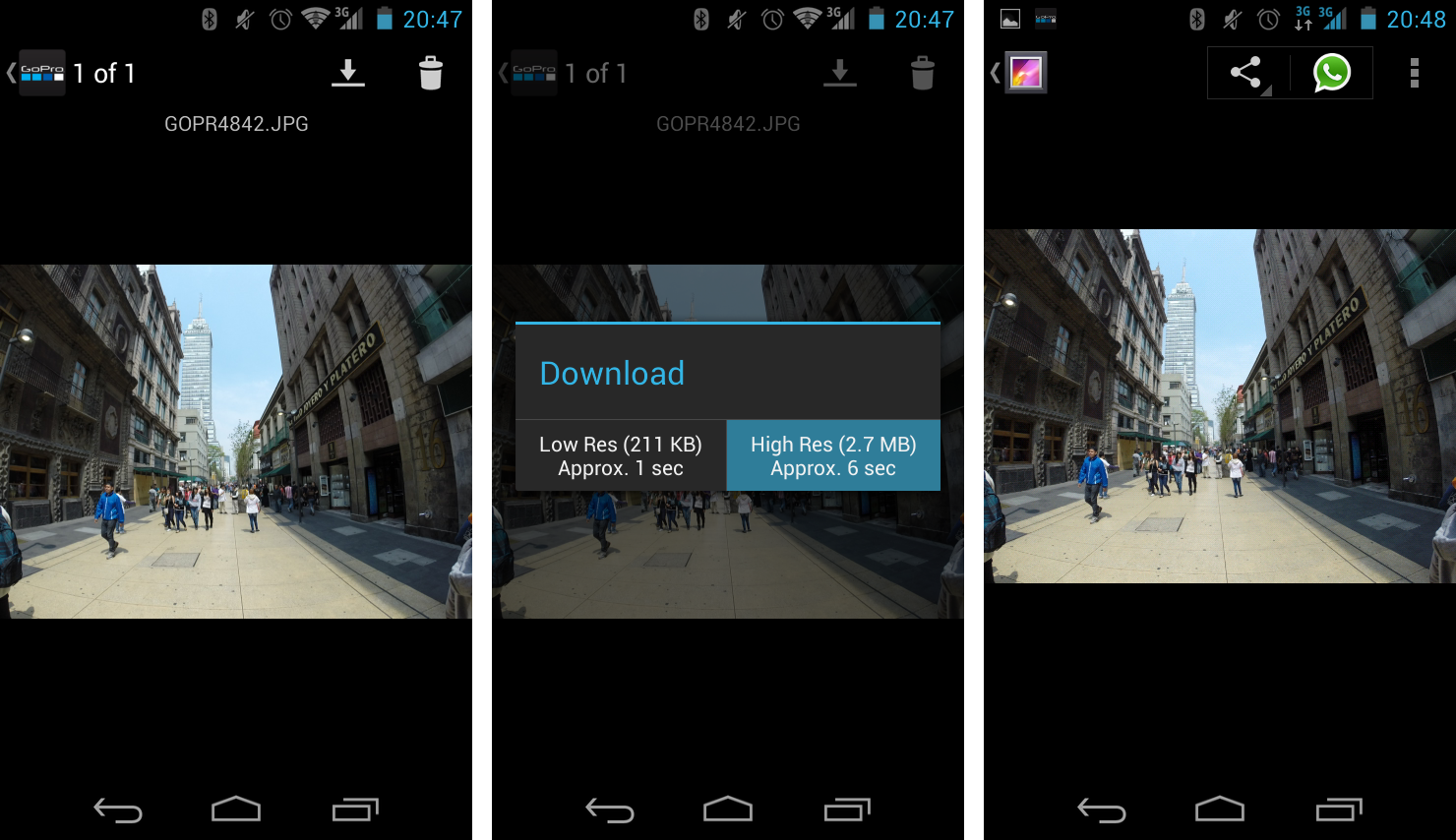
So sieht das Foto aus, wenn man es noch nicht bearbeitet hat, ein bisschen langweilig, oder?

Um dem Foto ein bisschen mehr Pepp zu geben und es zu verbessern, wollen wir es nun also in Snapseed bearbeiten. Das macht man bei Android-Smartphones direkt in der Galerie, bei Apple muss man die Snapseed-App zuerst öffnen und dann mit dem Kamera Knopf in der linken oberen Ecke ein Bild öffnen.
Nun sehen wir den Homescreen der App, auf dem wir oben eine Leiste mit Optionen zum Import, Export und zur App selbst finden, unten sieht die Leiste zur Auswahl des Bearbeitungswerkzeugs und in der Mitte sehen wir das Bild, welches wir bearbeiten wollen.
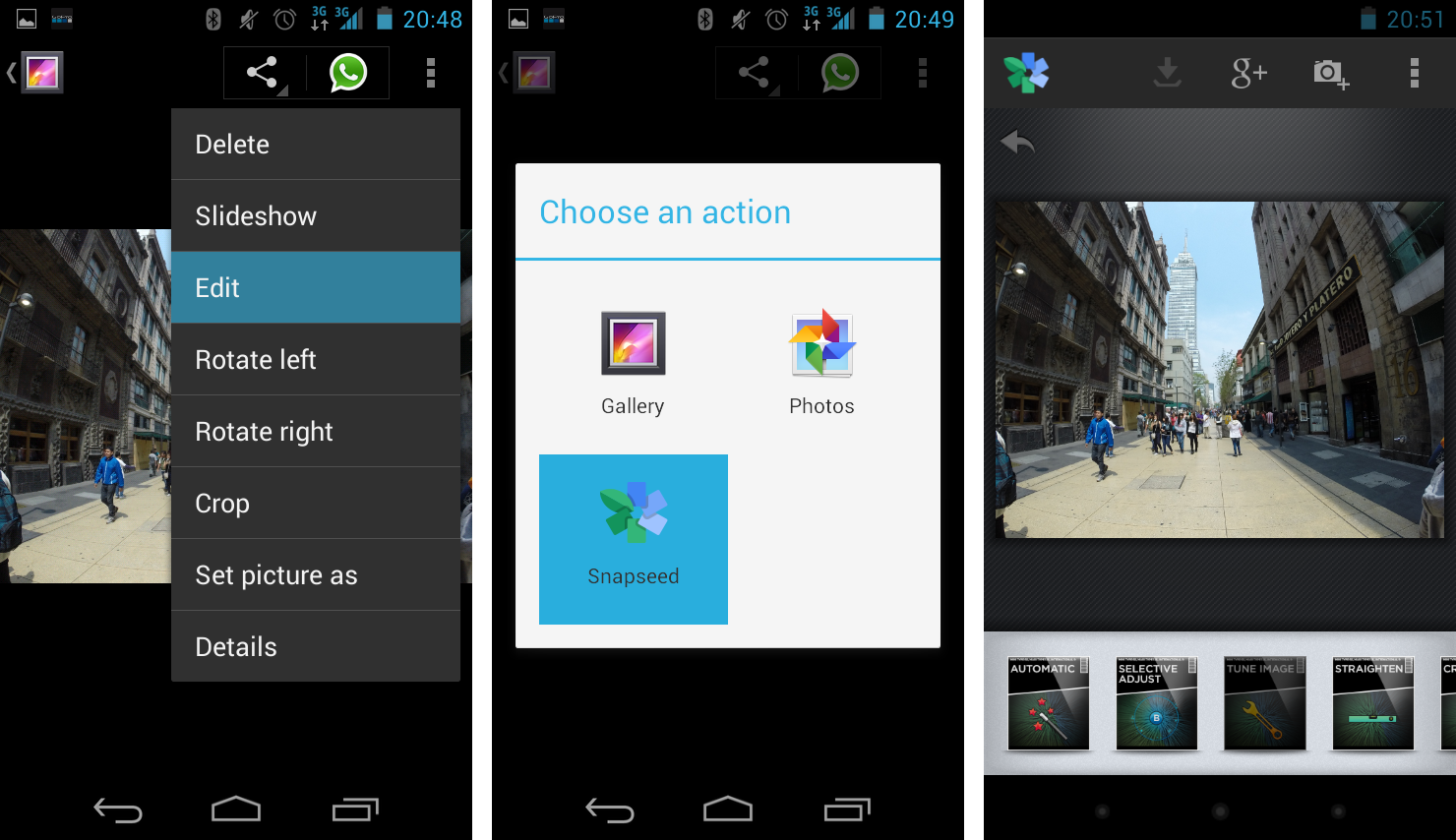
Als erstes ergibt es Sinn, das Bild an sich zu bearbeiten, was man unter dem Punkt "Tune Image" macht. Wenn man diesen auswählt, öffnet sich ein neues Fenster, in dem man alle wesentlichen Eigenschaften ändern kann.
Dies tut man, indem man auf dem Bildschirm auf und ab, sowie nach rechts und links wischt. Durch das Wischen nach oben und unten wählt man die Eigenschaft aus, die man verändern will und durch das seitliche Wischen verändert man deren Wert.
Im Beispiel habe ich folgende Einstellungen gewählt:
- Brightness (Helligkeit): +10
- Ambiance (Balance zwischen hellen & dunklen Bereichen): +25
- Contrast (Kontrast): +5 (Den Kontrast erhöhe ich bis auf Ausnahmen schon generell auf ca. +5, da dies dem Bild oft mehr Räumlichkeit gibt.)
- Saturation (Sättigung): +40
- Shadows (Schatten/dunkle Bereiche): +35
- Warmth (Wärme): +10
Man kann es zwar nicht allgemein für alle Bilder festlegen, aber generell würde ich keinen der Faktoren auf über 50 einstellen, denn so kann das Foto etwas unnatürlich aussehen.
Wenn man nun mit allen Einstellungen zufrieden ist, drückt man auf das Häkchen in der rechten unteren Ecke und die Änderungen werden auf das Bild angewandt.
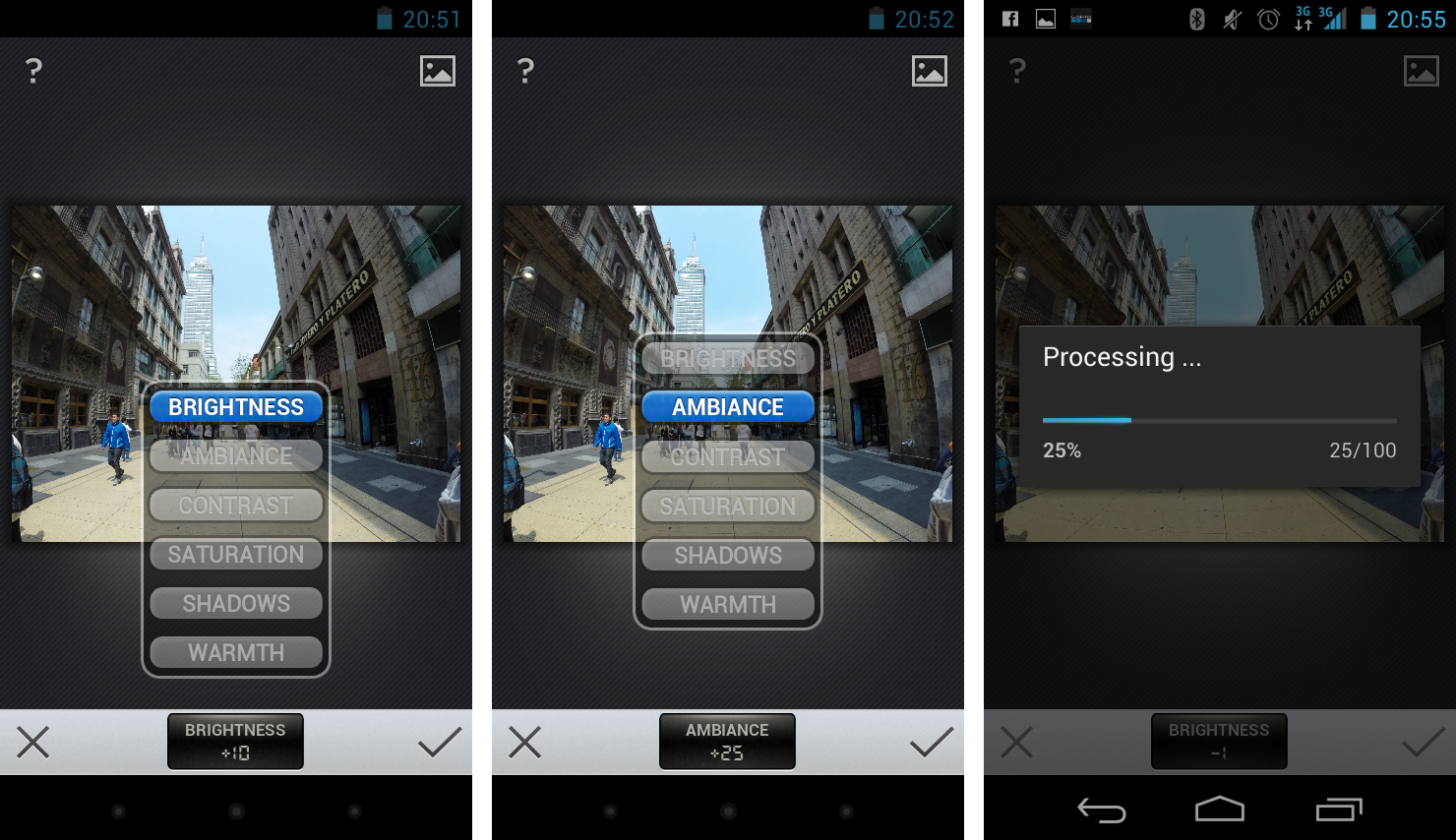
Als nächstes ist es wichtig, die Details des Bildes zu verbessern, da viele Smartphonekameras und auch die GoPro nicht sofort sehr scharfe Bilder aufnehmen
Dazu wählt man auf der Startseite der App die Option "Details".
Auch hier wird wieder ein neues Fenster geöffnet und man hat spezielle Einstellungsmöglichkeiten, jedoch sollte man zunächst auf die Lupe klicken, denn so kann man in der 1:1-Vergrößerung des Bildes sehen, wie sich die Details beim Verändern der Einstellungen verhalten.
Man hat die zwei Einstellungen Sharpening (Schärfung) und Structure (Struktur), welche ich beim Beispiel wie folgt gewählt habe:
- Sharpening (Schärfung): +30
- Structure (Struktur): +30
Vorsicht beim Einstellen der Schärfe und Struktur, denn wenn man es übertreibt, sieht man auch mehr Fehler im Bild und das Foto kann unnatürlich aussehen!
Auch nun drückt man wieder auf das Häkchen unten und die Änderungen werden übernommen.
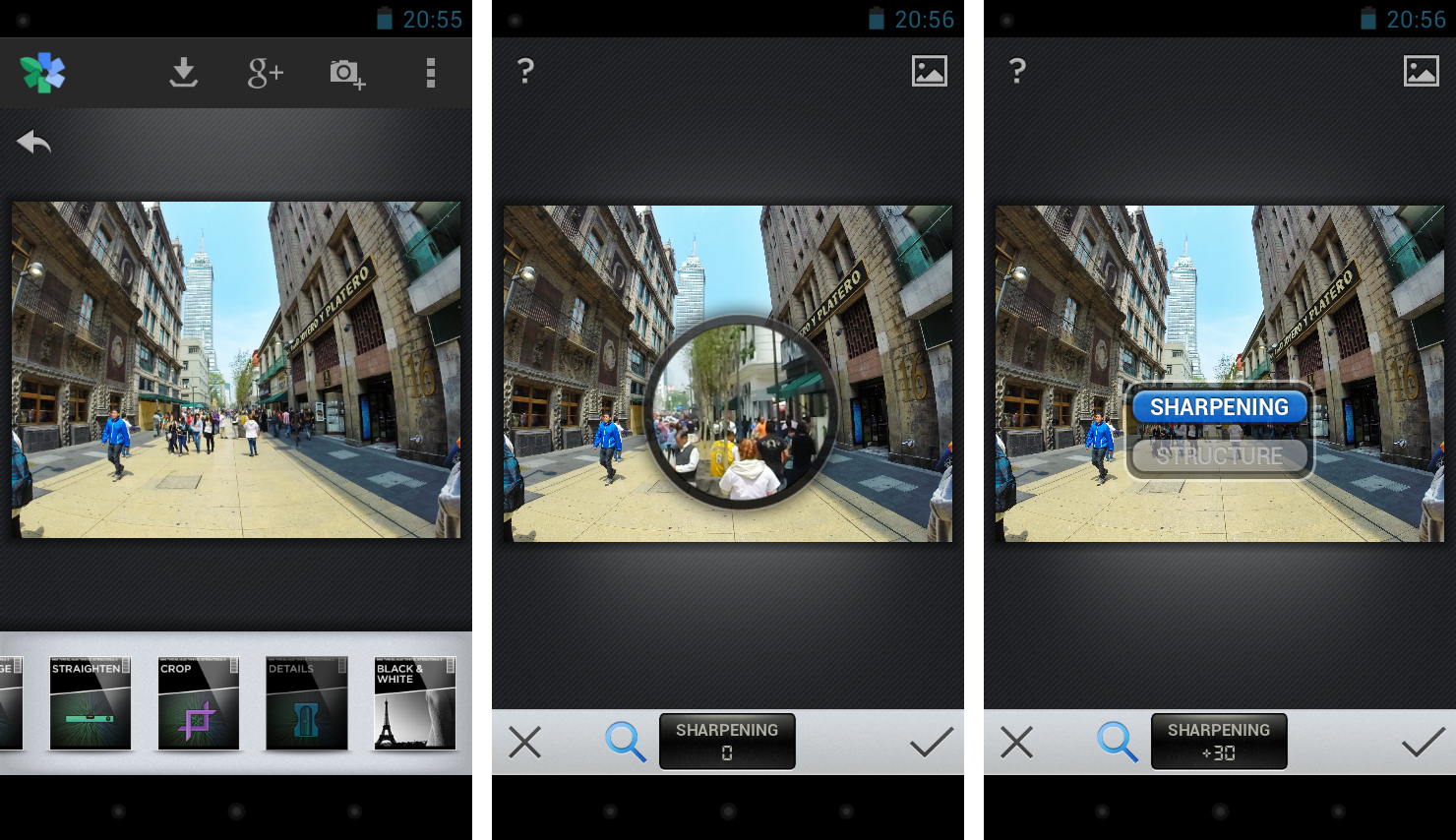
Als nächstes geht es nun daran, das Bild passend zu beschneiden und zu drehen, sodass es im Bild keine störenden Teile gibt, und je nach Geschmack kann man auch das Seitenverhältnis des Bildes ändern.
So habe ich im Beispiel das Seitenverhältnis auf den Standard 3:2 geändert und die "halben" Menschen in den beiden unteren Ecken des Bildes herausgeschnitten. Drehen musste ich das Foto nicht, da es schon gerade war.
Erneut müssen wir die Änderungen erst auf das Bild anwenden, wozu wir auf das Häkchen unten klicken.
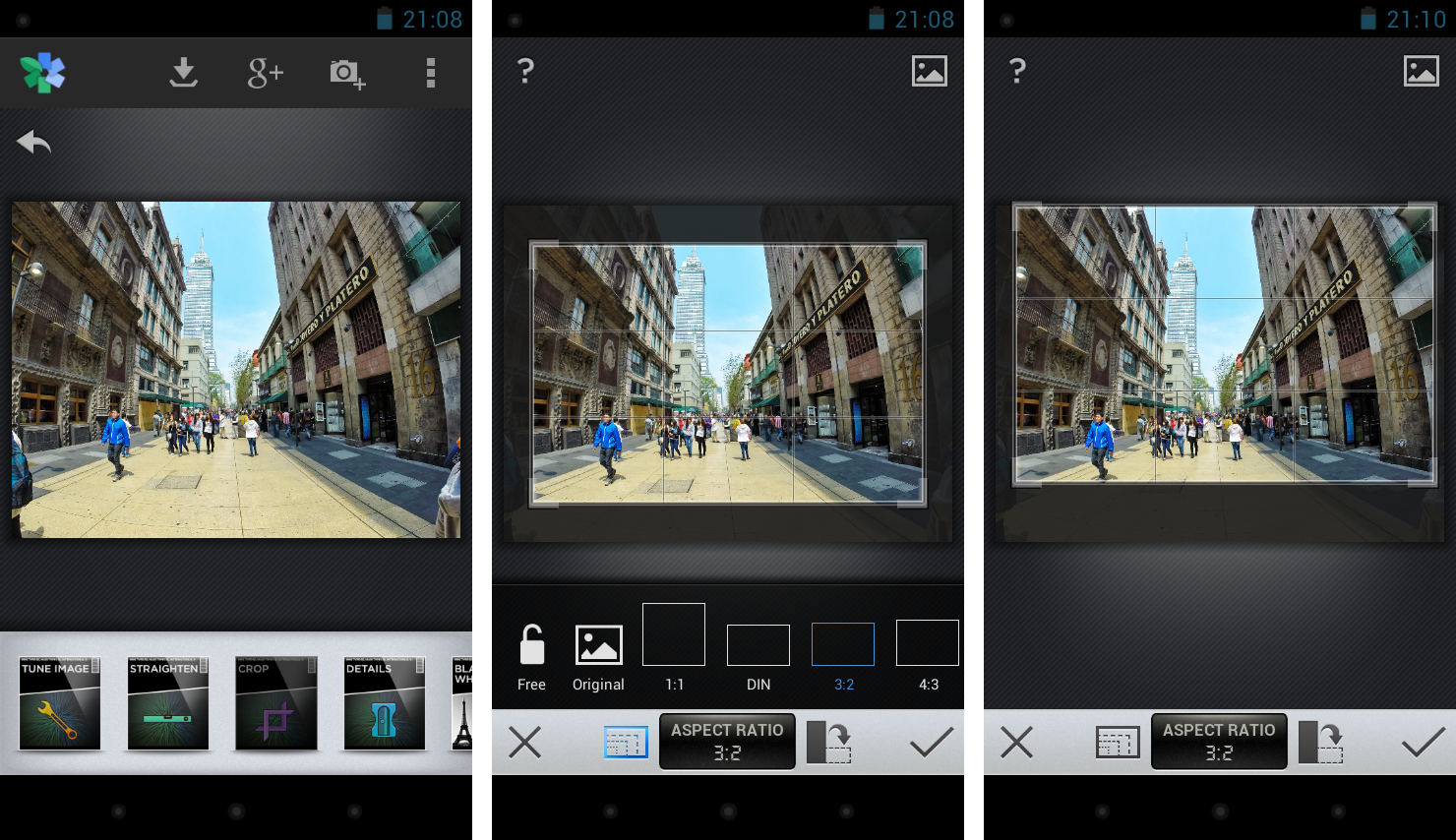
Nun sind wir fertig mit der grundlegenden Bearbeitung und speichern das Bild mithilfe des Buttons in der oberen Leiste.
Das Foto ist nun in der Fotogalerie des Handys im Ordner "Snapseed" gespeichert.
Wer möchte, kann nun noch mehr Effekte, z.B. den Grunge-Filter anwenden und dass Bild noch individueller gestalten.
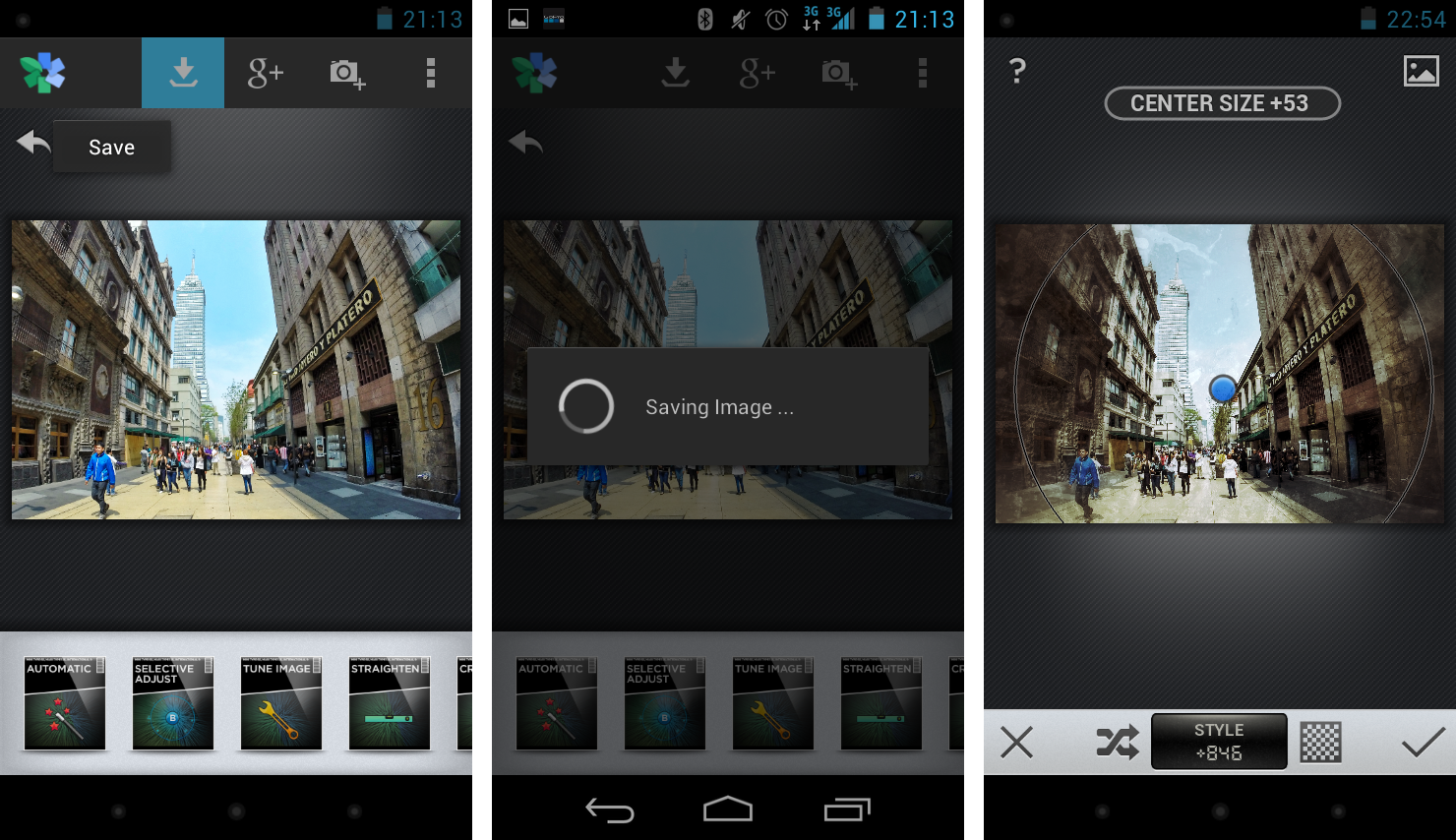
Die fertigen Bilder sehen dann so aus:
Originalfoto:

Ergebnis ohne Extrafilter:

Ergebnis mit Extrafilter:
